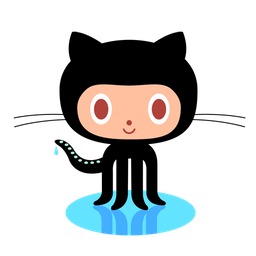This weekend I’ve been installing Gitlab on a LXC guest. The host is running Ubuntu 12.04 and so is the guest. I tried to document my steps the best I could so I could share my experiences with it. Sometimes I had to go back a few steps so maybe something are garbled up but I believe this is still a good starting point on setting up gitlab on a Ubuntu server.
My main goals were:
- use as much software from the Ubuntu repositories as possible so I don’t have to worry about security updates et cetera
- keep the installation as simple as possible so I know when I look at it over 6 months
- keep the software (gitolite) in the default Ubuntu location(s)
The steps found on the Gitlab website are quite accurate so keep them in mind:
- login as user, install git & generate ssh key
- Install ruby 1.9.2
- Install gitolite with umask 0007 and add your user to git group
- logout & login again
- Clone & setup gitlab (checkout project wiki on github)
- Start server. Enjoy!
My global setup
- Installed Gitolite, Redis and Ruby from the default Ubuntu repositories
- Installed Nginx (nginx-full) with Ruby/Phusion Passenger support from the Brightbox testing repositories (stable didn’t yet support Ubuntu 12.04 Precise)
- Gitlab + dependencies are managed by bundler (build from source)
- Nginx is running as the gitlab user
Step 1: installing Nginx with Phusion Passenger (mod_rails) support on Ubuntu 12.04
add-apt-repository ppa:brightbox/passenger-nginx-testing apt-get update apt-get install nginx-full cat <<EOF > /etc/nginx/conf.d/passenger.conf passenger_root /usr/lib/phusion-passenger; EOF
I had some troubles with this version of Nginx from Brightbox because of some missing mime-type config file. That was quickly solved by copying it from another server.
The configuration file of my gitlab virtual host I put in: /etc/nginx/sites-available/gitlab.host.tld.
The contents of that file can be found here.
Step 2: installing dependencies from Ubuntu sources
apt-get install gitolite ruby1.9.3 redis-server ruby-budler rake
For the gitolite configure screens: just keep hitting enter
Step 3: installing build dependencies for ruby gems needed by gitlab
apt-get install make libxml2-dev g++ libicu-dev ruby2.9.1-dev libmysqlclient-dev libsqlite3-dev
Step 4: setting up your gitlab user: creating it, giving it permissions and generating a ssh key
adduser --disabled-login --disabled-password --force-badname gitlab.host.tld usermod --append --groups gitolite gitlab.host.tld su -s /bin/bash gitlab.host.tld ssh-keygen exit
Step 5: configuring gitolite with the ssh public key of your gitlab user
(as root)
dpkg-reconfigure gitolite
The question about the public key can be answered with the contents of `/home/gitlab.host.tld/.ssh/id_rsa.pub`
Step 6: loosening the permissions so the gitlab user can reach the gitolite files
Only do this when you know what you’re doing!
chmod g+rw /var/lib/gitolite/repositories --recursive chmod g+rw /var/lib/gitolite/.gitolite.rc
This works because we added our user gitlab.host.tld to the gitolite group remember?
Next: edit /var/lib/gitolite/.gitolite.rc and change this line:
$REPO_UMASK = 0077; # gets you 'rwx------'
to:
$REPO_UMASK = 0007; # rwxrwx---
This makes sure newly created files/directories by gitolite are also writable by the gitolite group.
Step 7: installing gitlab itself
If everything worked out the system is ready and gitlab itself can be installed:
su -s /bin/bash gitlab.host.tld cd ~/public_html git clone git://github.com/gitlabhq/gitlabhq.git .
Step 8: Install the gitlab dependencies
This one is tricky. Maybe I forgot to list some build dependencies or maybe the added some extra dependencies since I wrote this. If this doesn’t succeed: read the logs (especially mkfm.log).
bundle install --deployment
Step 9: configure gitlab
cp config/database.yml.example config/database.yml cp config/gitlab.yml.example config/gitlab.yml
Here is my gitlab.yml
It has admin_uri defined twice because of bug #1052
If you wouldn’t define it twice (in git_host and git) the rake task `gitlab:app:status` would always fail when you run gitolite under the user `gitolite`.
You can find out the contents of your own database.yml ![]()
Step 10: installing the database and compiling the assets
bundle exec rake db:setup RAILS_ENV=production bundle exec rake db:seed_fu RAILS_ENV=production rake assets:precompile
Step 11: check if your gitlab user has access to gitolite
RAILS_ENV=production rake gitlab:app:status
Rembember bug #1052!
Step 12: starting resque workers
Start at least one resque worker:
./resque.sh
And maybe another one:
./resque.sh
The resque workers are background workers that do `stuff` in the background. I believe for example the adding of ssh keys to gitolite and the parsing of a commit and putting that in the database.
At first I forget to start the resque workers and my keys weren’t properly added to gitolite. The solution to that was in my case:
RAILS_ENV=production rake gitlab:gitolite:update_hooks RAILS_ENV=production rake gitlab:gitolite:update_keys RAILS_ENV=production rake gitlab:gitolite:update_repos
Step 13: restart nginx & surf to http://gitlab.host.tld
The title says it all ![]()
Finally
I copied all the commands from the servers’ bash history command. The order of the commands I wrote down on top of my head so there could be some mistakes there. If you spot something wrong or missing: just contact me of leave a comment.
Some excellent resources: